Quick Fixes If Your Laptop Battery is Draining Too Fast
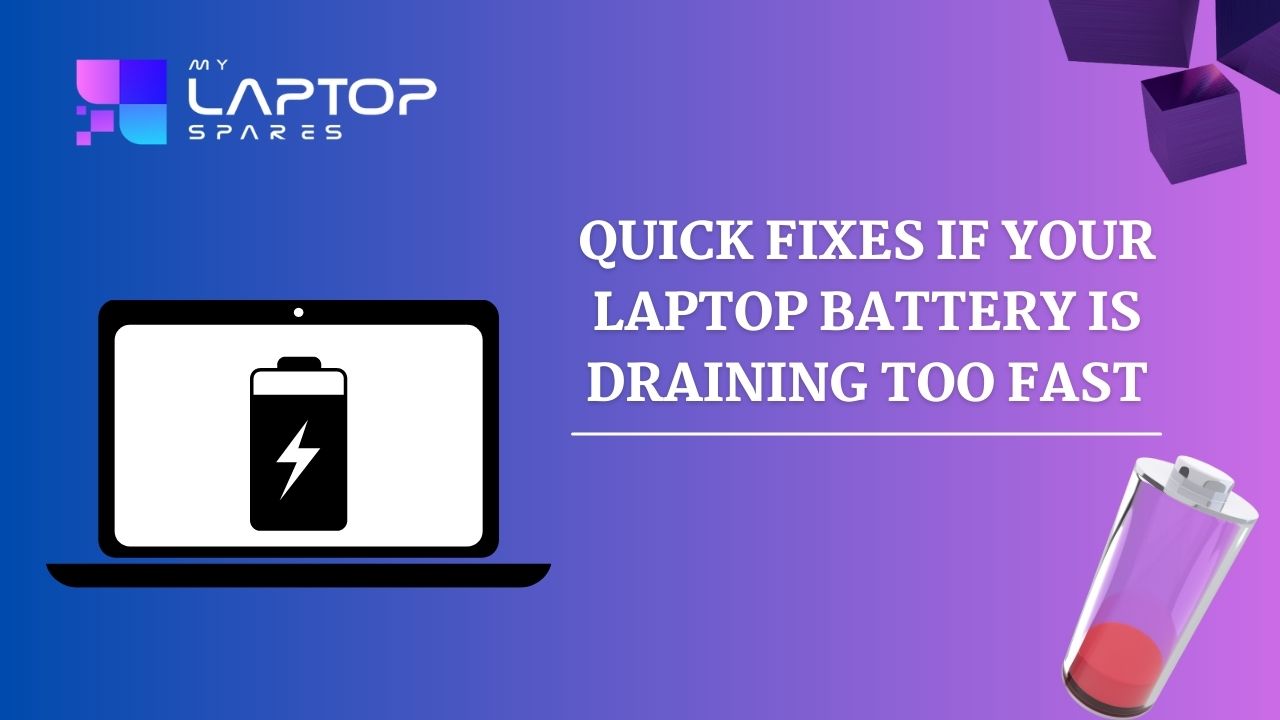
In today’s fast-paced world, laptop computers have become an essential part of our daily lives. Having a reliable and long-lasting battery is critical, whether we use them for business, pleasure, or remaining connected with loved ones.
Laptops, like any other portable computing device, have a built-in battery that will degrade with time, resulting in shorter battery life. That being stated, there is a potential you are noticing a diminished battery backup on your laptop before the battery is meant to fail. It can be frustrating when your laptop battery drains too quickly, leaving you constantly searching for power outlets. If you find yourself in this predicament, fret not!
Quick Fixes to Save Your Battery
Adjust Power Settings:
One of the first things you should do is go over and tweak the power settings on your laptop. Most operating systems, including Windows and macOS, include power-saving features that can greatly increase battery life. Begin by going to the Control Panel or System Preferences and selecting the “Power Options” or “Energy Saver” tab.
You can then select a power plan that best meets your needs, such as “Power Saver” or “Battery Optimized.” To help conserve battery life, these settings typically cut screen brightness, limit CPU speed, and regulate other power-hungry components.
Dim the Display:
When it comes to draining laptop batteries, one of the most common culprits is the display. You may dramatically prolong battery life by lowering the brightness setting. Lowering the brightness saves energy while also reducing eye strain.
You may adjust the brightness manually using the function keys on your laptop keyboard or the system settings. Consider shortening the display timeout period to turn off the screen faster when it’s idle.
Unplug Unnecessary Peripherals:
When connected to your laptop, USB gadgets such as external hard drives, smartphones, and game controllers can drain a significant amount of electricity. To reduce battery drain, disconnect any peripherals that are not in use. Remember to unhook any memory cards or CDs/DVDs from their respective drives as well, as these might suck power even while not in use.
Disable Background Applications:
Many applications function in the background and start up automatically when you turn on your laptop. Even when you are not actively utilizing them, these background programs use power and drain your battery. Examine your startup programs and disable or eliminate any that are no longer required.
On Windows, go to the Task Manager and select the “Startup” tab. Go to “System Preferences,” then “Users & Groups,” and lastly the “Login Items” page on macOS.
Enable Power-Saving Features:
Both Windows and macOS have power-saving tools that can help you get more out of your battery. For example, Windows laptops include a “Battery Saver” mode that can be reached via the notification center. This mode saves power by decreasing background activity, push alerts, and automatic updates when activated.
Similarly, macOS provides a feature called “Power Nap,” which allows your laptop to execute important tasks while sleeping without wasting too much power. Enabling these features can significantly improve battery life.
Read more blog: Everything you need to know about your laptop’s battery health
Close Unused Applications and Processes:
Multiple applications running at the same time could drain your laptop’s resources, resulting in increased power usage. Close any obsolete background programs, especially resource-intensive applications like video editors or games.
Keep a watch on your task manager or activity monitor to discover and stop any processes that are taking too much CPU or memory.
Keep Your Operating System and Drivers Updated:
In some instances, outdated software and drivers might lead to battery drain difficulties. Maintain the most recent versions of your operating system and device drivers, as manufacturers frequently provide updates that include optimizations and bug fixes. Check for and apply updates on a regular basis to guarantee optimal performance and battery efficiency.
However, if you still find your battery performing poorly, you can always opt to replace it with a newer one. My Laptop Spares offers a number of battery replacement options from various top brands such as Dell, Acer, and Lapgrade.
Categories
- Accessories (83)
- Gaming Laptop (6)
- Keyboard (14)
- laptop (17)
- Laptop Adapters (15)
- Laptop Batteries (29)
- Laptop Screen (14)
- Laptop Spares (15)
- Uncategorized (1)
- video conferencing (6)
Recent Posts

How to Identify Fake Dell Laptop Batteries
In today’s technology-oriented world, our laptops are essential tools for professional tasks, learning, and leisure activities. Among the reputable laptop brands,... read more

Dell Charger Buying Guide: Wattage, Voltage & Tips
Your Dell laptop’s dependability relies heavily on the charger that powers it. Whether you’re a night owl student, a busy... read more

How Much Does a Laptop Charger Cost? Pricing by Brand & Specs
Both our personal and professional lives now depend on our computers. Your laptop charger is essential whether you're a professional... read more

Installing SSDs in Dell Laptops: Benefits and Procedures
Upgrading your Dell laptop with a Solid-State Drive (SSD) is one of the most impactful improvements you can make... read more

Best Online Stores for Laptop Parts: Global Options for Every Model
For work, school, play, and everything else in between, laptops are now indispensable. However, what happens if it starts to... read more

Dell 65W Type-C Charger: Price, Specs, and Where to Buy in 2025
In the constantly changing and growing world of laptops and portable technology, keeping your devices powered efficiently and safely is... read more
