Flickering Laptop Screen? Here’s What You Can Do to Fix It
Having to deal with a flickering laptop screen can be very annoying. A flickering display can make working, watching a movie, or even browsing the internet difficult. It can also make the experience less enjoyable.
Thankfully, there are numerous methods for identifying and resolving the problem, most of which don’t require expert assistance.
Understanding Screen Flickering
Screen flickering can manifest in different ways—your screen may blink, shake, or have persistent lines that run across it. This issue can occur sporadically, or it may become constant, making it impossible to use the laptop properly.
Why is my laptop screen flickering?
Each of these potential causes requires a different approach for diagnosis and resolution. Let’s explore each possibility in greater detail and examine solutions you can implement step by step.
1. Loose or Damaged Display Cables
One of the most common reasons for screen flickering is a loose or damaged cable connecting the laptop’s screen to the motherboard. Over time, through regular use or accidental drops, the internal cable may loosen or suffer damage, resulting in intermittent flickering.
In this case, you’ll need to either secure or replace the display cable. Depending on your level of technical expertise, you can attempt to open up the laptop and fix the cable yourself.
2. Incompatible or Corrupted Display Drivers
Display drivers play a vital role in how your laptop communicates with the screen. When these drivers become outdated or corrupted, the screen may flicker due to the software failing to properly sync with the hardware.
If you’ve recently updated your laptop, installed new software, or upgraded to a new operating system, driver issues could be the cause of the flickering.
Updating or reinstalling the display drivers can resolve the issue.
3. Screen Refresh Rate Problems
A flickering screen can also be caused by an improper refresh rate setting. The refresh rate is the number of times per second the screen refreshes the image, and if the refresh rate is set too low, flickering can occur.
You can diagnose this by going into your laptop’s display settings and checking the refresh rate. A refresh rate below 60 Hz can cause noticeable flickering.
Increasing the refresh rate can resolve this issue. If your laptop supports a higher refresh rate, such as 120 Hz or 144 Hz, switching to a higher option may also improve the overall performance and reduce flickering.
4. Background Software Interference
Certain software applications can interfere with the display and cause screen flickering. This is especially true with antivirus programs, outdated apps, or third-party display management software.
If the flickering started after installing or updating a specific program, it could be a sign that the software is causing the issue.
Boot your laptop in Safe Mode and observe whether the flickering persists. If the flickering stops, it’s likely caused by a third-party application.
5. Faulty Display Settings
In some cases, incorrect display settings can lead to flickering. This could include resolution settings that are not optimal for your screen or power settings that cause instability in display performance.
Try lowering the resolution or switching to a different display mode to see if the flickering improves.
6. Damaged Screen or Inverter Issues
The inverter is a crucial component responsible for powering the screen’s backlight, especially in older LCD screens. If the inverter is failing, you may notice flickering, especially when the screen brightness is adjusted.
Additionally, the screen itself could be physically damaged, which can also lead to flickering.
Replacing the inverter or screen may be necessary if hardware damage is identified.
7. GPU or Hardware Malfunctions
In some cases, the problem may lie with the laptop’s GPU (graphics processing unit) or other hardware components.
Overheating, outdated hardware, or physical damage to the motherboard can lead to display issues, including flickering.
You may need to replace or upgrade your laptop’s GPU or other hardware components if they’re faulty.
Preventing Future Screen Flickering Issues
After diagnosing and fixing the issue, there are a few steps you can take to help prevent screen flickering in the future:
- Keep your drivers up to date
- Handle your laptop with care
- Use an external monitor
- Perform regular hardware maintenance
- Optimize display settings
When to seek professional help?
Dealing with a flickering laptop screen can be an annoyance, but it’s not the end of the world.
Whether the issue stems from software problems or hardware malfunctions, there are various solutions you can try to resolve the problem.
If you’re unsure about replacing these components yourself, it may be wise to consult a professional technician.
Connect with the experts at My Laptop Spares to learn more about your laptop and ways to maintain it.
Frequently Asked Questions
A flickering laptop screen can be caused by various factors such as loose or damaged display cables, incompatible display drivers, or even hardware issues like a failing screen or inverter.
You can diagnose whether the issue is software-related by booting your laptop in Safe Mode or opening Task Manager.
.
Simple fixes like updating display drivers, adjusting the screen refresh rate, or tightening a loose cable are often manageable for most users.
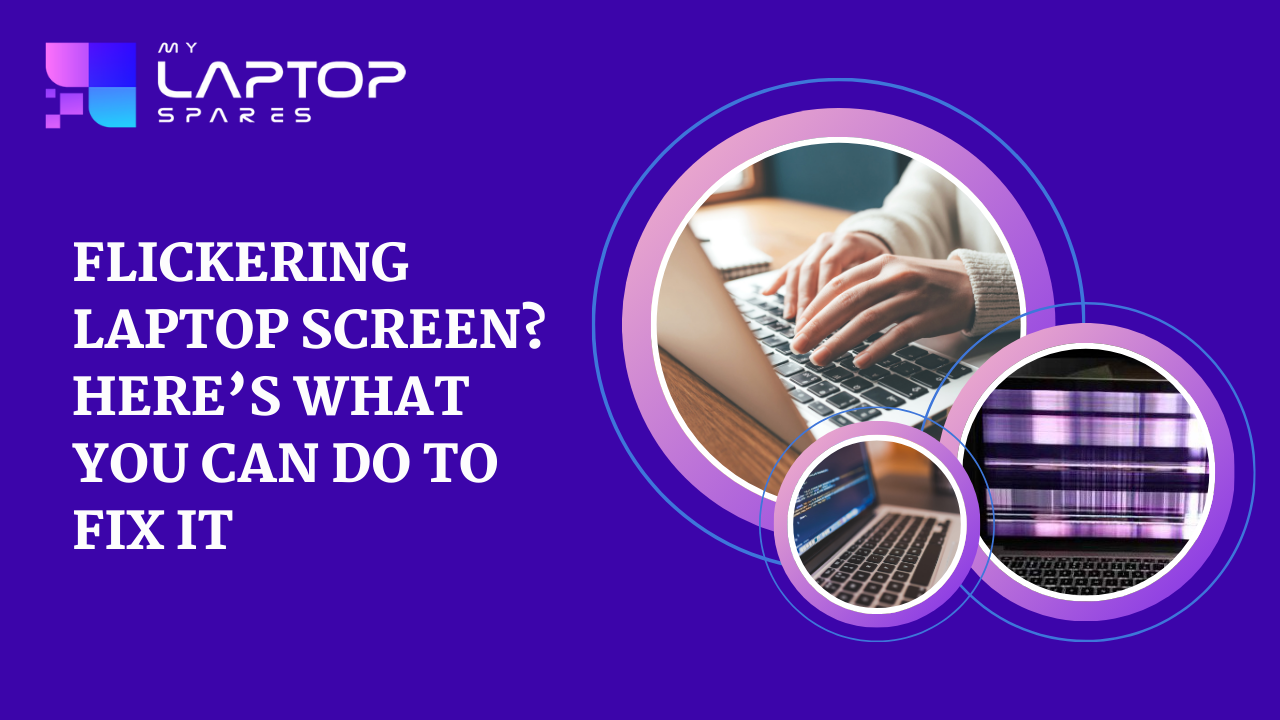
In the constantly changing and growing world of laptops and portable technology, keeping your devices powered efficiently and safely is more important than ever.
One accessory that stands out in Dell’s charging ecosystem is the Dell 65W Type-C Charger. As USB Type-C becomes the industry standard for power delivery and connectivity, this charger strikes a perfect balance between performance, portability, and compatibility.
If you’re in the market for a reliable, fast, and durable charger for your Dell laptop or a compatible USB-C device, the Dell 65W laptop charger should be at the top of your list.
Overview of the Dell 65W Type-C Charger
The Dell 65W Type-C Charger is a compact and efficient power adapter designed primarily for Dell laptops with USB-C charging ports. It is an AC adapter designed for connectivity and portability in a small, sustainable package.
It is compatible with many of Dell’s popular laptop lines, including Inspiron, XPS, Latitude, Vostro, and select Precision models.
This charger supports the USB Power Delivery (PD) standard, ensuring fast and efficient charging while maintaining safe energy output. Its sleek, portable design makes it ideal for home, office, or on-the-go use.
Whether you’re replacing a lost charger, buying an extra one for travel, or upgrading to USB-C, the Dell 65W adapter checks all the boxes.
Features & Design
- Powerful efficiency: Experience compact convenience without compromising on performance. Packed with 65W of power delivery, you can run your laptop and charge its battery at the same time.
- Intelligent design: Charge sustainably with recycled and sustainable materials, including 95% recycled plastic in the AC inlet and adapter case and 98% recycled aluminum in the thermal module and shielding.
- Convenient connectivity: This adapter comes bundled with a 3ft (1m) power cord with a cable clip for easy storage and wide connectivity options across platforms.
Key Specifications and Technical Features
- Power Output: 65 Watts
- Connector Type: USB Type-C
- Voltage/Current Output:
- 20V / 3.25A
- 15V / 3A
- 9V / 3A
- 5V / 3A
- Temperature Range: 0° to 40°C
- Dimensions: Approximately 112 mm x 51 mm x 28 mm
- Weight: Around 0.196 kg
- Cable Length: 1-meter Power Cord (India)
- Color: Matte Black
- Input Frequency: 50 to 60 Hz
- Certifications: UL, CE, FCC, RoHS
The Dell 65W Type-C Charger delivers a strong and reliable power output suitable for a wide range of Dell laptops and compatible USB-C devices. With intelligent voltage regulation and protection mechanisms, it ensures safe and efficient charging, no matter the scenario.
This charger supports a range of output voltages, making it highly adaptable to different power requirements. It delivers a maximum continuous output current of 3.25A at 20V, which is ideal for ultrabooks, business laptops, and even tablets.
To further enhance safety and device protection, the charger includes advanced Over-Voltage Protection (OVP). It also performs reliably in humid conditions (up to 95% humidity) and at altitudes up to 5,000 meters.
Supported Charging Standards (e.g., USB PD)
One of the strongest advantages of this charger is support for USB Power Delivery (USB PD), the universal standard for fast charging across many device categories.
- Faster charging times without overloading the battery
- Smart negotiation of voltage/current levels based on connected device
- Backwards compatibility with lower-wattage USB-C devices
- Cross-brand support for tablets, smartphones, and USB-C peripherals
Build Quality and Safety Protections
Dell’s reputation for quality is reflected in this charger’s robust design and internal safeguards. Some key safety and durability features include:
- Surge protection
- Overcurrent protection
- Temperature monitoring
- Auto shutdown in case of faults
The housing is made from high-quality, fire-resistant ABS plastic, ensuring durability and safety.
Average Price Range in 2025
In 2025, the Dell 65W charger price has remained relatively stable due to high demand and standardized manufacturing. On average, it retails for ₹2,000 onwards, depending on the seller and promotions.
Warranty and Return Policy Details
The official Dell 65W Type-C charger comes with a 1-year limited hardware warranty, which covers:
- Manufacturing defects
- Malfunctions due to internal faults
- Delivery damages (if reported within return window)
Tips to Ensure Product Authenticity
Counterfeit laptop chargers are a real threat in 2025. To avoid fakes, follow these tips:
- Buy only from authorized sellers or Dell directly
- Look for a Dell holographic label and product ID on the charger
- Check for solid build quality—fakes often feel light or plasticky
- Verify warranty coverage with Dell post-purchase
- Avoid “too cheap” deals from unknown marketplaces
My Laptop Spares offers 100% genuine Dell accessories, including the 65W Type-C charger, backed with an invoice and return support. It is one of the best places to get laptop spare parts wholesale in Delhi.
The Dell 65W Type-C charger remains a top-tier choice in 2025 for professionals, students, and tech enthusiasts alike. It provides dependable performance, universal charging capability, and peace of mind thanks to Dell’s safety features and support network.
Categories
- Accessories (81)
- Gaming Laptop (6)
- Keyboard (14)
- laptop (17)
- Laptop Adapters (14)
- Laptop Batteries (28)
- Laptop Screen (14)
- Laptop Spares (14)
- Uncategorized (1)
- video conferencing (6)
Recent Posts

Dell 65W Type-C Charger: Price, Specs, and Where to Buy in 2025
In the constantly changing and growing world of laptops and portable technology, keeping your devices powered efficiently and safely is... read more

Laptop Battery Mysteries: Online vs. Offline Shopping in India Unraveled
One of the largest consumer electronics markets in the world, India has significantly evolved its e-commerce market. The way Indian... read more

The Future of Laptop Accessories: What’s Trending in 2025?
As technology advances, so does the need for laptop accessories. Laptops are developing to satisfy the needs of contemporary... read more
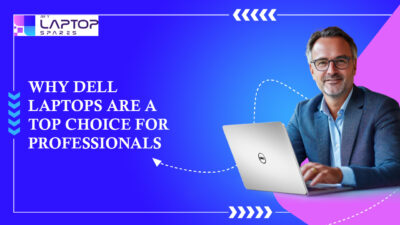
Why Dell Laptops Are a Top Choice for Professionals
Dell has long been a trusted name in the laptop industry, offering top-tier devices catering to business users, freelancers, and... read more

How to Troubleshoot Your Dell Laptop Screen When It’s Not Responding
A non-responsive Dell laptop screen can be incredibly frustrating, especially when you're in the middle of important work. Whether your... read more
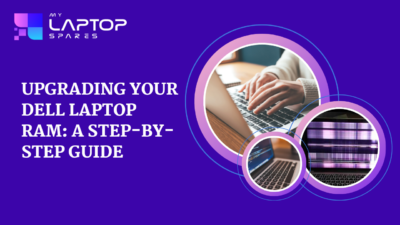
Upgrading Your Dell Laptop RAM: A Step-by-Step Guide
Upgrading your Dell laptop's RAM is one of the simplest and most effective ways to improve its performance. Whether you're looking... read more
