DIY Guide: Replacing a Cracked Laptop Screen Safely
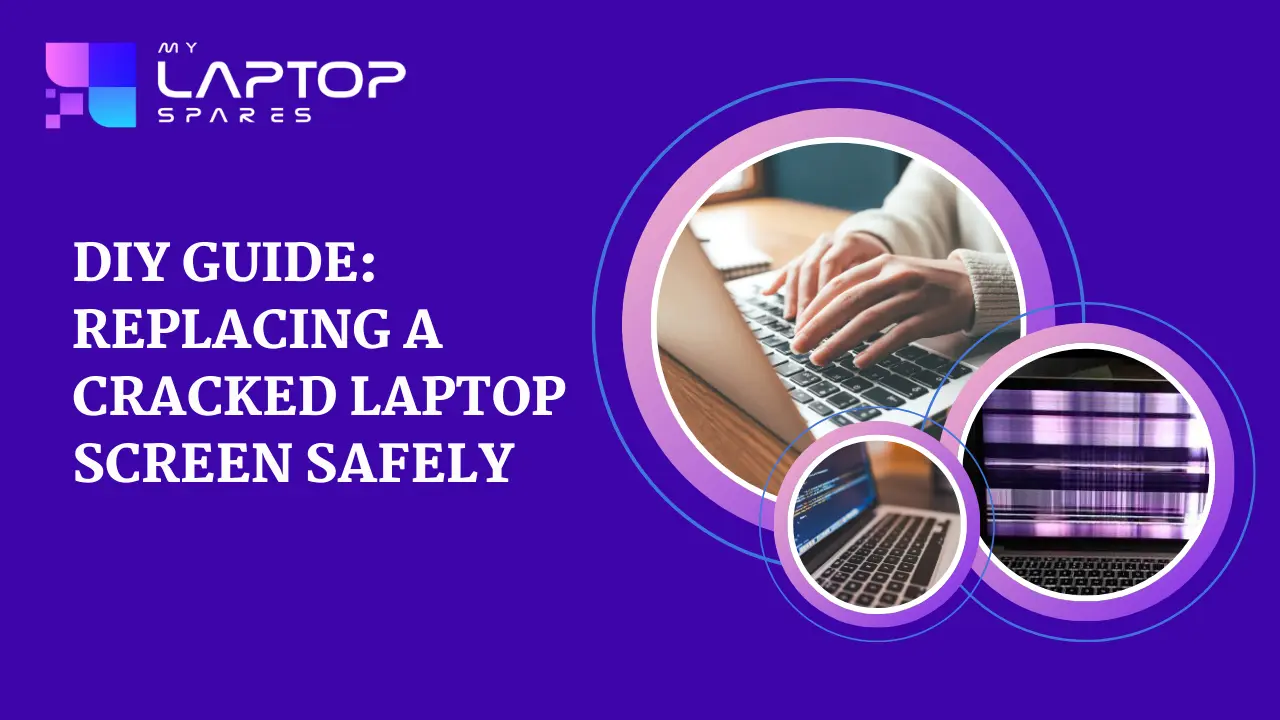
Tools and Materials Needed
The key to a successful DIY screen replacement lies in having the correct tools and materials ready. Essential tools include a set of small screwdrivers (specifically Phillips and flathead), a plastic or metal prying tool, tweezers, a grounding strap to protect against static electricity, and a microfiber cloth. If necessary, replacement adhesive strips might also be included. Selecting quality tools that won’t damage your laptop’s delicate components is crucial for safe and effective repairs.Safety Precautions Before Starting
Safety is the most essential factor before undertaking any repair. Begin by turning off your laptop and unplugging it from any power source. Next, remove the battery (if possible) to check that no electrical current is flowing through the laptop. Ground yourself with a grounding strap or by contacting a metal object to avoid static discharge, which could damage the laptop’s internal components. Make sure you always operate on a clean, non-metallic surface with adequate lighting to avoid accidents or missing parts.Identifying the Correct Replacement Screen
Finding the right replacement screen is essential for a successful repair. Not all laptop screens are the same, even within the same brand. To identify the correct screen, locate your laptop’s model number, which is typically printed on a label underneath or behind the screen. Websites or stores selling laptop screens, like My Laptop Spares, often offer a model-based search option to ensure you select the right screen. Also, check the screen’s specifications—resolution, size, and connector type—to guarantee compatibility.Removing the Bezel Carefully
The bezel is the plastic frame around the screen, and removing it is the first step in accessing the cracked screen. Start by examining the edges of the bezel for screws, which may be hidden under small rubber covers. Gently peel these covers off, remove the screws, and store them safely. Use a plastic prying tool to carefully work your way around the bezel’s edges, gradually detaching it without applying excessive force. Be careful, as certain bezels are more delicate than others, and applying too much pressure can result in cracks or breaks.Disconnecting the Old Screen
With the bezel removed, the screen should be partially free but still connected via screws and ribbon cables. Begin by removing any screws holding the screen to its metal brackets on either side. Once the screws are out, gently tilt the screen forward to expose the ribbon cable connecting it to the motherboard. Use tweezers to carefully disconnect this cable, ensuring you don’t tug too hard or bend the pins. For laptops with multiple connections, take note of each connection’s orientation before removal.Installing the New Screen
With the old screen out of the way, you’re ready to install the new one. Start by aligning the new screen with the laptop’s brackets, making sure it matches the orientation of the previous screen. Connect the ribbon cable, pressing gently until you feel it click securely. Ensure the cable is not twisted or overly stretched, as this could impact performance. Once connected, position the screen in place and secure it with screws as needed.Testing the New Screen
Before fully reassembling the laptop, it’s wise to test the new screen to confirm that it’s working correctly. Insert the battery (or plug in the laptop) and power it on. Check for a clear, even display with no flickering, lines, or dead pixels. If the screen doesn’t turn on or shows anomalies, double-check the cable connections to ensure they are properly seated. Testing at this stage saves time, as you’ll know if adjustments are needed before reassembling everything.Reassembling the Laptop
Once you’re satisfied with the screen’s performance, turn off the laptop and remove the power source or battery again. Carefully place the bezel back over the screen, pressing gently around the edges until it snaps into place. Replace any screws and rubber covers as required. Double-check all edges to ensure everything is secure and that the bezel sits flush with the screen.Final Tips for Screen Care
With your new screen in place, proper care can help extend its life and keep it looking new. Avoid using harsh cleaners or rough materials on the screen—opt for a microfiber cloth and screen-safe cleaning solution. Keep the laptop in a protective case when not in use and avoid placing heavy objects on top of it. Additionally, be mindful when opening and closing the lid, as rough handling can stress the screen’s hinges and lead to cracks over time.When Should You Seek Professional Help?
While replacing a screen is manageable for most, certain situations warrant professional help. For example, if your laptop has a touchscreen or requires dismantling multiple internal components, it may be more complex. Additionally, if the display issues persist after replacement, a technician can diagnose potential motherboards or anything other issues. Ultimately, professionals can ensure repairs for more complicated issues that could otherwise damage your device. Replacing a laptop screen on your own is a rewarding experience that saves on costs and provides a valuable DIY skill. By following each step carefully and utilizing the correct tools and precautions, you can safely restore your laptop’s display. Connect with the experts at My Laptop Spares to learn more about laptop screens and how to fix them.Frequently asked questions
If your laptop powers on and you can hear the fans or see indicator lights, but the screen is blank or visibly cracked, the issue is likely limited to the screen.
If the new screen doesn’t work, power off the laptop, remove the battery, and carefully recheck the connections, especially the cable connecting the screen to the motherboard.
If the display flickers, shows lines or distortions, or occasionally goes blank, it’s often a sign of a loose connection.
Categories
- Accessories (84)
- Gaming Laptop (6)
- Keyboard (15)
- laptop (18)
- Laptop Adapters (15)
- Laptop Batteries (30)
- Laptop Screen (14)
- Laptop Spares (15)
- Uncategorized (1)
- video conferencing (6)
Recent Posts
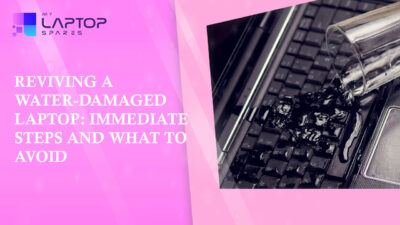
Reviving a Water-Damaged Laptop: Immediate Steps and What to Avoid
You're working diligently on your laptop, sipping a cup of coffee, and suddenly, disaster strikes: the coffee spills all over... read more

Your One-Stop Shop: Over 1,000 Laptop Parts and Accessories in One Place
Your laptop isn’t just a gadget, it’s your portable office, your creative studio, your entertainment hub, and in many cases,... read more

Top 5 Dell Laptop Batteries for Long-Lasting Performance in 2025
In an era where digital workplaces rule and remote collaboration is the new standard, having a long-lasting and dependable read more

Keyboard Not Working on Dell Laptop? Troubleshooting + Replacement Tips
A broken keyboard on your Dell laptop can be more than just a nuisance; it can halt your entire productivity. Fortunately,... read more

How to Identify Fake Dell Laptop Batteries
In today’s technology-oriented world, our laptops are essential tools for professional tasks, learning, and leisure activities. Among the reputable laptop brands,... read more

Dell Charger Buying Guide: Wattage, Voltage & Tips
Your Dell laptop’s dependability relies heavily on the charger that powers it. Whether you’re a night owl student, a busy... read more
